
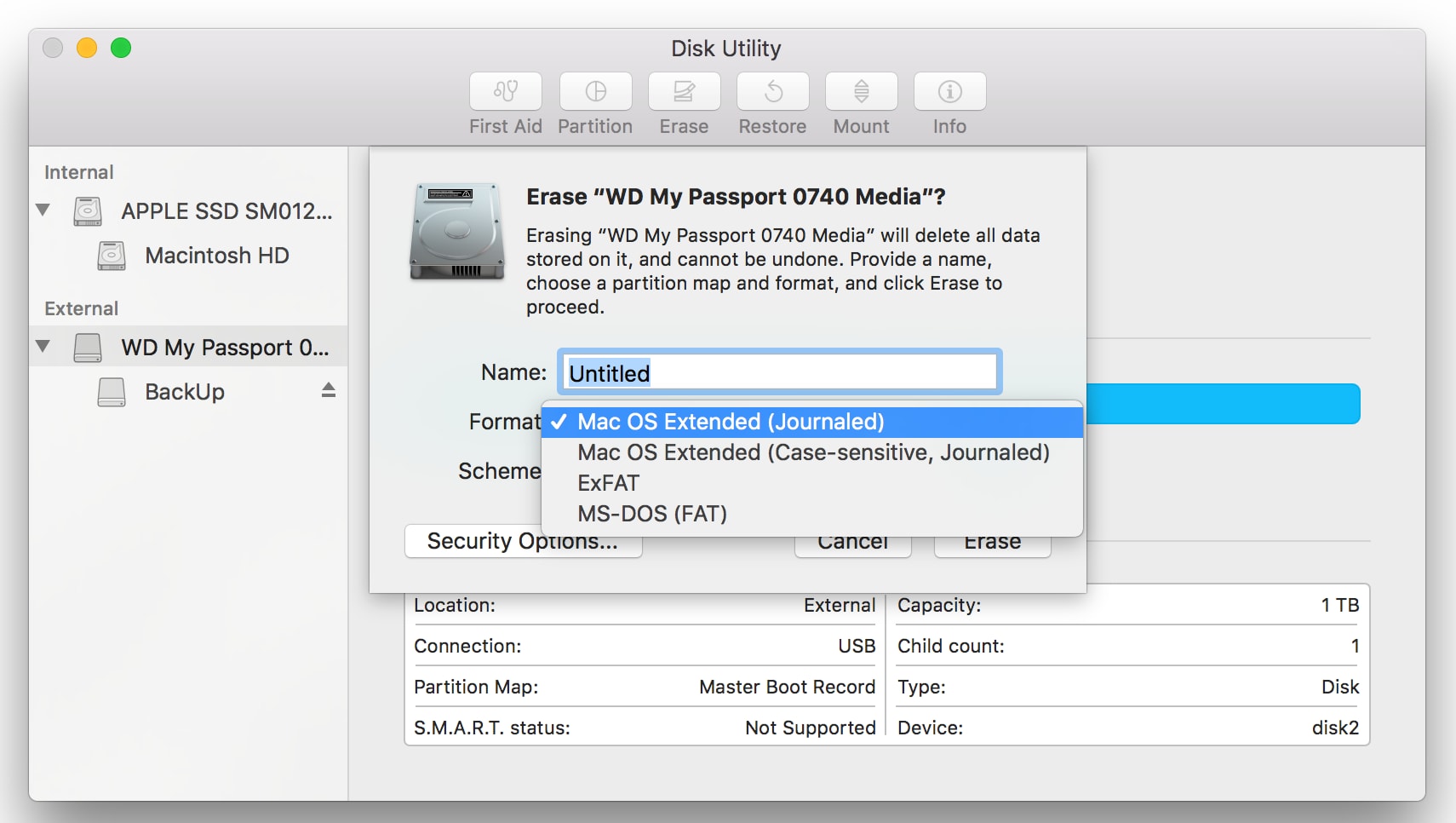
Note that this may take time depending on the number and size of the files you transfer.Īfter the files are copied, you can navigate to their new location to make sure the files were successfully copied over. This is the best solution Seagate offers for transferring data between Windows and Mac computers.

#My passport for mac transfer to pc windows 10
Your files will begin to transfer to your Windows 10 PC. You can also choose a custom location by selecting Choose location. Select Home tab in the top left, select Copy to, and then select the folder you'd like the files copied to: Documents, Music, Pictures, or Videos. To copy only one file, select it by clicking on it once. All the files in this folder will now be highlighted. To select all the files in this location, select Home in the top left and then Select all.
#My passport for mac transfer to pc software
It comes with all the software you need to help protect all your data. Locate the folder where your files are saved, and then double-click that folder's icon. box so you can start transferring files, saving your memories and backing up right away. Locate the external drive and double-click its corresponding icon. Transfer your files to your new PCĬonnect your external storage device to your new Windows 10 PC. Once you have moved your files onto your external storage device, you'll be able to transfer them onto your new Windows 10 PC. To remove the device, select Eject before you disconnect the drive from your PC. Then you'll need to safely remove the drive to ensure no files are lost or corrupted. Verify your files are correct and remove the storage deviceĪfter you have copied or moved your files onto an external storage device, you can verify they're in the right location by browsing the external drive. Make sure to also move files from locations like your Documents, Desktop, Downloads, Favorites, Music, Podcasts, Pictures, and Videos folders. You may need to repeat steps 3 – 5 if you have files stored in multiple locations. Ultra-fast transfer rates USB 3.0 and USB 2.0 compatibility Sleek, compact design WD Security WD Drive Utilities Formatted for Mac Compatible with Apple. Your files and folders will begin copying to your drive. Once you have files and folders highlighted, make sure you're in the Home tab, then select Organize > Copy to, and select your external storage device name from the list of options. To copy multiple files, hold CTRL as you select additional files or folders. Locate the files you wish to copy, or the folders where those files are stored. Back up files from your current PC to an external storage deviceĬonnect your external storage device to your current PC.


 0 kommentar(er)
0 kommentar(er)
