
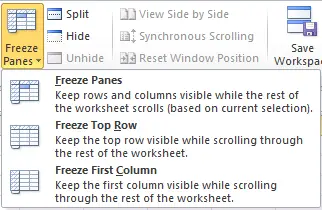
- HOW DO YOU FREEZE A COLUMN IN EXCEL FOR MAC FOR MAC
- HOW DO YOU FREEZE A COLUMN IN EXCEL FOR MAC FREE
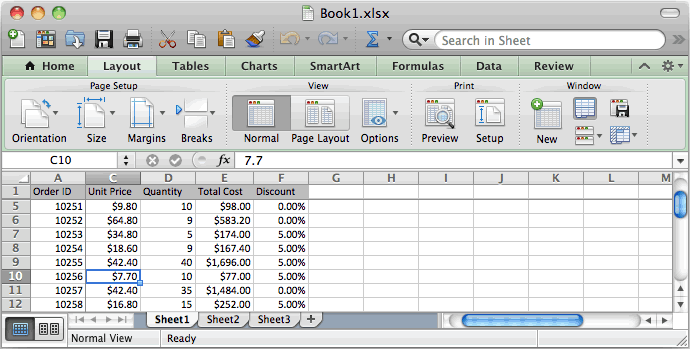
Freeze rows and columns in Excel for Macīefore you can start freezing and locking, you need to ensure that you’re in the right view mode.
HOW DO YOU FREEZE A COLUMN IN EXCEL FOR MAC FOR MAC
This article goes in- depth about all aspects of freezing a row, column, or cell to make your life easier when working with the leading spreadsheet application for Mac systems. Make finding important data or comparisons easier by taking advantage of this feature on Excel for Mac. Frozen (also referred to as locked) rows, columns, or individual cells stay on your screen even while you’re scrolling, allowing you to create headers and key data entries. However, this issue has been fixed in newer versions of Microsoft Excel and you will only face this problem while working on files created using an older versions of Excel (older than Excel 2013).Freezing a row or column in Excel is a great way to not only improve the design of your spreadsheet but its functionality as well. To fix this issue, click on the View Tab and then click on Normal or Page Break Preview.įreeze Panes option can also get disabled due to the workbook being in protected mode. This issue is usually related to the worksheet being in “Page Layout” view. You may come across an issue where the Freeze Panes option is not available, appears grayed out or it does not work.
HOW DO YOU FREEZE A COLUMN IN EXCEL FOR MAC FREE
The Frozen Rows or Columns will become free and they will no longer remain frozen or stationary when you scrolled up or down. Unfreeze Rows and Columns Panes in ExcelĪt any time, you can Unfreeze Rows and Columns in Excel by clicking on the View Tab > Freeze Panes > Unfreeze Panes option in the drop-down menu. Now the rows above the selected Cell will remain frozen when you scroll down and also the Columns to the left of the selected Cell will also remain frozen when you scroll to the side. In our case, we have selected Cell B2 in order to Freeze the second Row containing column headings and also Freeze Column A containing “Items”.Īfter selecting the right-cell, click on the View tab > Freeze Panes > Freeze Panes option in the drop-down menu. To Freeze both rows and columns, select the Cell located to the right of the Column that you want to Freeze and below the Row that you want to Freeze.
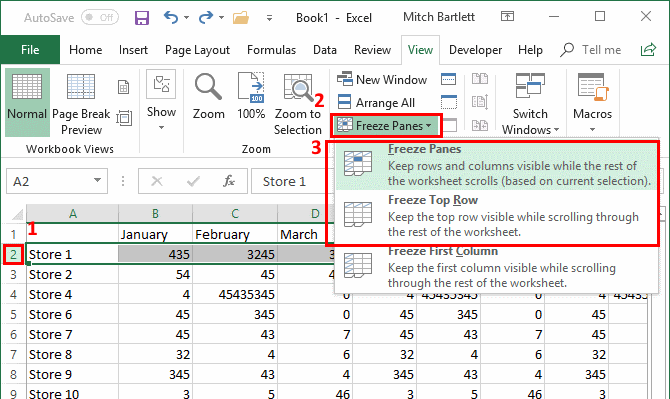
In certain cases, you may want to Freeze the Row containing Column Headings and also Freeze the first column or few selected columns in the worksheet. This will Freeze Column A and this particular Column will always stay visible when you scroll sideways on the worksheet 3. In our case, we have selected Cell B2, in order to Freeze the Column A containing “Items”.Ģ.2. Next, click on the View tab > click on Freeze Panes and then click on Freeze Panes in the drop-down menu. Select any Cell located immediately to the right of the Column that you want to freeze. If the worksheet spans multiple columns you may want to make certain column/columns always visible when you scroll to the side on the worksheet (Right or Left).Ģ.1. This will freeze the Row containing Column Headings and this particular Row will always stay visible when you scroll down the worksheet. Next, click on the View tab > click on Freeze Panes and then click on Freeze Panes option in the drop-down menu. Select the Row (or the first cell in the row) located right below the Row that contains the Column headings.ġ.2. In case you want to make the Column Headings stationary and always visible when you scroll down, you can follow the steps below to Freeze the Row containing Column headings.ġ.1. Note: Freezing Rows or Columns has no effect on printing, it only affects the way that worksheet appears on the screen. Similarly, it is possible to Freeze Columns and also Freeze both Rows and Columns at the same time in Excel. Once this is done, the Column headings will become frozen and will always be visible when you scroll down. A simple solution to this problem is to simply Freeze the entire Row containing Columns headings.


 0 kommentar(er)
0 kommentar(er)
